VSCode/WSL上の開発環境構築 Basic2
前回 の続きです。
前回は、Windows10のWSL機能を有効化、Ubuntu on WSL を導入しました。
今回は開発環境の構築を始めます。
STEPs
- Windows Terminal の導入
- VSCode の導入
- Windows Terminal の導入
Windows上でミニマルな開発環境を整えるうえで常に問題になってくるのが
コマンドを用いたテキストライン処理環境の貧弱さでした。
VSCode/WSL上の開発環境構築 Basic2
前回 の続きです。
前回は、Windows10のWSL機能を有効化、Ubuntu on WSL を導入しました。
今回は開発環境の構築を始めます。
STEPs
Windows上でミニマルな開発環境を整えるうえで常に問題になってくるのが
コマンドを用いたテキストライン処理環境の貧弱さでした。
Pengwin導入後、今までになくWindowsと仲良くなってます笑
メインのデスクトップマシンはFedoraが動いていますが、
ノートPCはすべてWindows10に移行して満足度はかなり高いです。
Windowsで開発していると、Linuxアレルギーの人からも
開発環境について尋ねられる機会も増えたので
せっかくですし開発環境の構築方法を一通り書いておきます。
C,C++ / C#(dotnet) / node.js / Python / ruby … などなどの開発に
利用できるある程度コンパクトで取り回しのいい設定方法です。
以前から気になっていた
Pengwin ( WLinux )
X410
(Windows Terminal v3)
のセットを導入し、一通りの設定を行ってみました。
お品書き
GUIの表示
日本語入力
音声の出力
までを取り扱います。
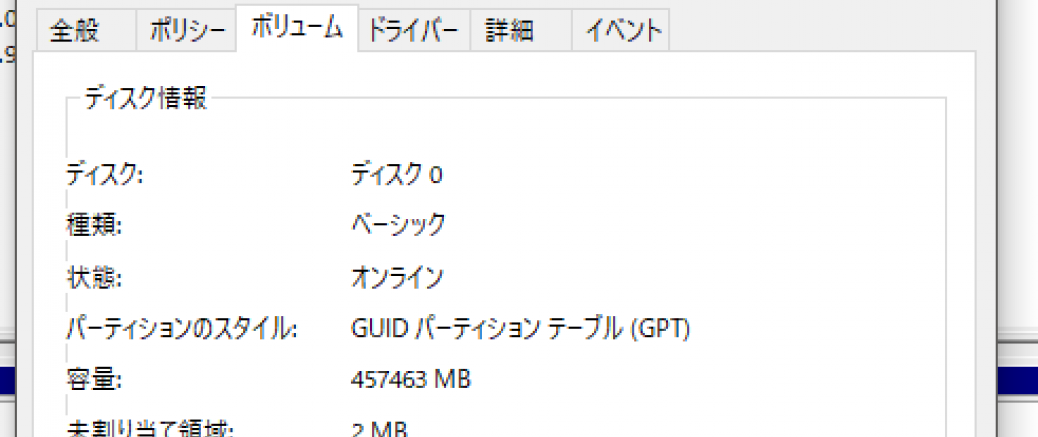
先日、WindowsをインストールしていたSSDに追加でLinuxを入れようと
パーティションを編集しようとしたところ、そのドライブはMBR方式で
フォーマットされていることに気が付きました。
そこで一応GPTにしておきたいと考えましたが、
起動ドライブとして利用しているSSDなので、ストレージ用ディスクの
ように簡単ではありません。
最終的にWindowsのデータを保持したまま MBR-> GPTに変換可能だったので
その備忘録として操作手順を書いておきます。
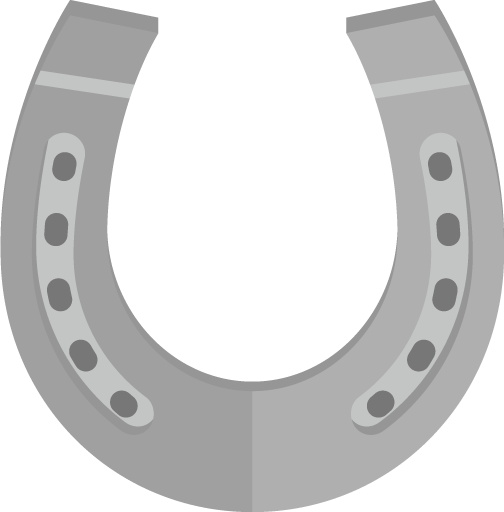
At a Canter ♪
Linuxの話題等…自分の興味の向くままに更新中
© 2024 hiroumauma
© 2024 hiroumauma